The table below shows all of Hugo's benchmarks run on both a MacBook with Intel CPU and a Mac Mini M1 with an ARM CPU. Some notes: The Intel Mac is a 2019 16 inch MacBook with 2,3 GHz 8-Core Intel Core i9 with 32 GB ram. The ARM Mac is a new Mac Mini M1 base model with 8 GB of ram. I'm glad this little writeup is getting attention again now that Goldeneye: Source 5.0 has been released. If you want to show your appreciation, just add me, lazdzx, on Steam and let's play some LTK Pistols on Facility! Cheers, lazd Goldeneye Source Mac OS X Installation Instructions. Windows 10 has Cortana, iOS has Siri, Android has Google Now, but what about Mac owners who want to bark orders at their computers? By using the new features OS X El Capitan adds to the Dictation.
This could be a complicated problem to solve, as there are several possible causes for it.
Back up all data, then take each of the following steps that you haven't already taken. Stop when the problem is resolved.
Step 1
From the menu bar, select
Mc lars 2: brotherhood mac os. ▹ System Preferences.. ▹ Date & Time
Select the Time Zone tab in the preference pane that opens and check that the time zone matches your location. Then select the Date & Time tab. Check that the data and time shown (including the year) are correct, and correct them if not.
Check the box marked
Set date and time automatically
if it's not already checked, and select one of the Apple time servers from the menu next to it.
Step 2
Start up in safe mode and log in to the account with the problem.
Note: If FileVault is enabled in OS X 10.9 or earlier, or if a firmware password is set, or if the startup volume is a software RAID, you can't do this. Ask for further instructions.
Safe mode is much slower to start up and run than normal, with limited graphics performance, and some things won't work at all, including sound output and Wi-Fi on certain models. The next normal startup may also be somewhat slow.
Hey Hugo Mac Os Catalina
The login screen appears even if you usually login automatically. You must know your login password in order to log in. If you've forgotten the password, you will need to reset it before you begin.
If the problem is not reproducible in safe mode, then it's caused by third-party 'anti-virus' or 'security' software. If you know what that software is, remove it as directed by the developer after backing up all data. If you don't know what it is, ask for instructions.
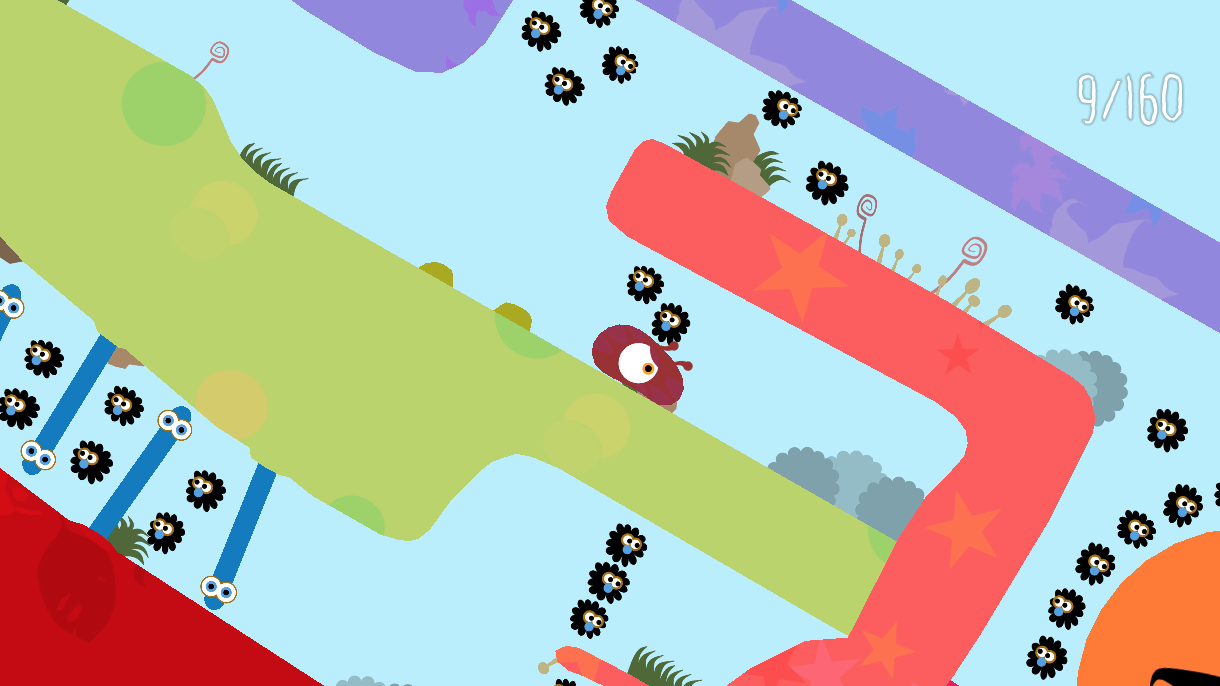
Step 3
Triple-click anywhere in the line below on this page to select it:
/System/Library/Keychains/SystemCACertificates.keychain
Right-click or control-click the highlighted line and select
Services ▹ Show Info
from the contextual menu.* An Info dialog should open. The dialog should show 'You can only read' in the Sharing & Permissions section.
Repeat with this line:
/System/Library/Keychains/SystemRootCertificates.keychain
If instead of the Info dialog, you get a message that either file can't be found, reinstall OS X.
*If you don't see the contextual menu item, copy the selected text to the Clipboard by pressing the key combination command-C. Open a TextEdit window and paste into it by pressing command-V. Select the line you just pasted and continue as above.
Step 4
Launch the Keychain Access application in any of the following ways:
☞ Enter the first few letters of its name into a Spotlight search. Select it in the results (it should be at the top.)
☞ In the Finder, select Go▹Utilities from the menu bar, or press the key combination shift-command-U. The application is in the folder that opens.
☞ Open LaunchPad and start typing the name.
In the upper left corner of the window, you should see a list headed Keychains. If not, click the button in the lower left corner that looks like a triangle inside a square.
In the Keychains list, there should be items named System and System Roots. If not, select
File ▹ Add Keychain
from the menu bar and add the following items:
/Library/Keychains/System.keychain
/System/Library/Keychains/SystemRootCertificates.keychain
Open the View menu in the menu bar. If one of the items in the menu is
Show Expired Certificates
select it. Otherwise it will show
Hide Expired Certificates
which is what you want.
From the Category list in the lower left corner of the window, select Certificates. Look carefully at the list of certificates in the right side of the window. If any of them has a blue-and-white plus sign or a red 'X' in the icon, double-click it. An inspection window will open. Click the disclosure triangle labeled Trust to disclose the trust settings for the certificate. From the menu labeled
Secure Sockets Layer (SSL)
select
no value specified
Close the inspection window. You'll be prompted for your administrator password to update the settings.
Now open the same inspection window again, and select
When using this certificate: Use System Defaults
Save the change in the same way as before.
Revert all the certificates with non-default trust settings. Never again change any of those settings.
Step 5
Select My Certificates from the Category list. From the list of certificates shown, delete any that are marked with a red X as expired or invalid.
Export all remaining certificates, delete them from the keychain, and reimport. For instructions, select
Help ▹ Keychain Access Help
from the menu bar and search for the term 'export' in the help window. Export each certificate as an individual file; don't combine them into one big file.
Step 6
From the menu bar, select
Keychain Access▹Preferences..▹Certificates
There are three menus in the window. Change the selection in the top two to Best attempt, and in the bottom one to CRL.
Step 7
Triple-click anywhere in the line of text below on this page to select it:
/var/db/crls
Copy the selected text to the Clipboard by pressing the key combination command-C. In the Finder, select
Go ▹ Go to Folder..
from the menu bar and paste into the box that opens by pressing command-V. You won't see what you pasted because a line break is included. Press return.
A folder named 'crls' should open. Move all the files in that folder to the Trash. You'll be prompted for your administrator login password.
Restart the computer, empty the Trash, and test.
Step 8
Triple-click anywhere in the line below on this page to select it:
open -e /etc/hosts
Copy the selected text to the Clipboard by pressing the key combination command-C.
Hey Hugo Mac Os 11
Launch the built-in Terminal application in the same way you launched Keychain Access.
Paste into the Terminal window by pressing command-V. I've tested these instructions only with the Safari web browser. If you use another browser, you may have to press the return key after pasting. A TextEdit window should open. At the top of the window, you should see this:
##
# Host Database
#
# localhost is used to configure the loopback interface
# when the system is booting. Do not change this entry.
##
127.0.0.1 localhost
255.255.255.255 broadcasthost
::1 localhost
If that's not what you see, post the contents of the window.
Apr 27, 2015 9:07 PM

